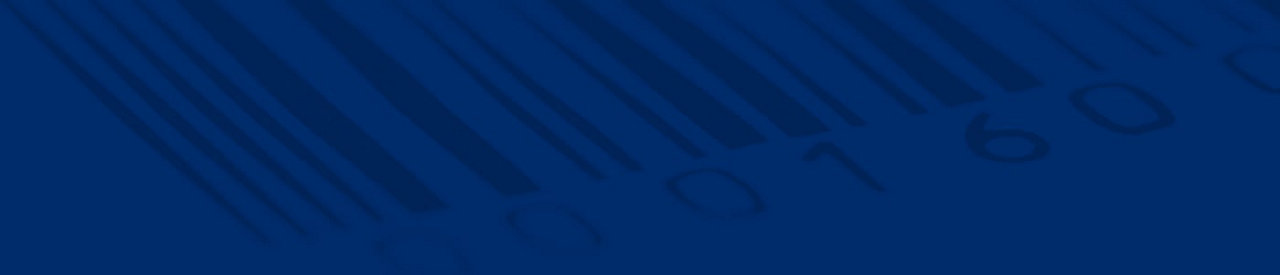If you’re using GS1 US Data Hub® to create your GTINs, your next step is to create the barcode image and print it correctly on your items. To help ensure that your barcode will scan correctly and efficiently, it’s important to follow these guidelines:

Creating the Barcodes
The quality of your barcode is critical for a successful scan. Your barcode could look great on the package and be formatted perfectly; but if it fails to scan, it may require manual keying of the GTIN® and could potentially lead to lost sales and market share from customers at checkout. You may also have additional expenses from retailer charge-backs.
You need to use high-resolution artwork and high-resolution printing. Using both means that the lines and spaces in your barcode are clean and readable. To create high-resolution art for an actual barcode digital file yourself, use GS1 US Data Hub | Product, an online resource for GS1 US Company Prefix holders. You can use this art to print your labels yourself or send it to a barcode label printer or your package label vendor. You can also turn to a GS1 US Solution Provider for your barcode art and printing needs. These providers are trained by GS1 US® on GS1 Standards for barcodes.

Selecting Colors
The best color combination for a barcode is black bars with a white background (spaces and quiet zones). If you want to use other colors, follow these guidelines:
Bars
- GS1 barcodes require dark colors for bars (e.g., black, dark blue, or dark green)
- Avoid printing the bars in red, or in a reddish color, like brown. This is because scanning lasers use red light, and red bars are “invisible” to the scanner’s red light
- Print the bars in a single ink color—avoid printing them with four-color process or other multiple-color process
Background
- GS1 barcodes require light backgrounds for the quiet zones and spaces
- In addition to light backgrounds, you can also use “reddish” backgrounds since the scanner light is red and cannot read the red background
- Typically you would not print the symbol background. In this case, the background is the color of the label, package, or package contents (if the package is clear). Be sure to follow the rules below for the background color
If You Do Print the Background:
- If you use multiple layers of ink to increase the background opacity, print each layer as a solid
- If you use a fine screen to deliver more ink to the background, be sure there are no voids in the print caused by the screen not adequately filling in

Placement on Packaging
Where you put the barcode on your package can impact the ability of scanners to read your barcode. In general, for an item scanned at checkout, you would put the barcode in the lower right-hand section of the back of the package. Avoid the edge of the package, and allow enough white space surrounding the barcode to help to ensure a clean scan. It’s also critical that the printed surface be smooth so nothing interferes with the scanner’s ability to read the barcode.
There are other guidelines for bagged items, large/bulky items, curved items, tags, and non-packaged items for checkout in addition to guidelines for items scanned in warehouses or distribution centers.
For details on guidelines for barcode placement, including illustrations with do’s and don’ts, read the Guidelines for Barcode Symbol Placement.

Selecting the Barcode Size
The size of the barcode within the package design will depend on where you will use the barcode and how you will print the barcode. U.P.C. barcodes have a fixed relationship between barcode height and width. When one dimension is modified, the other dimension must be altered by a proportional amount.
It’s best to print barcodes at their full height and not remove portions to make it fit on the packaging (this is called truncation) since this could result in incorrect scanning. Also, leave a clear, unprinted area on the left and right sides of the barcode (known as the quiet zone). Create your barcode art in the size you’ll need for your packaging. If you need to change the size of the barcode art, do not shrink or enlarge it - it may not scan correctly. If you need to resize the barcode art, just re-create the barcode in the desired size.