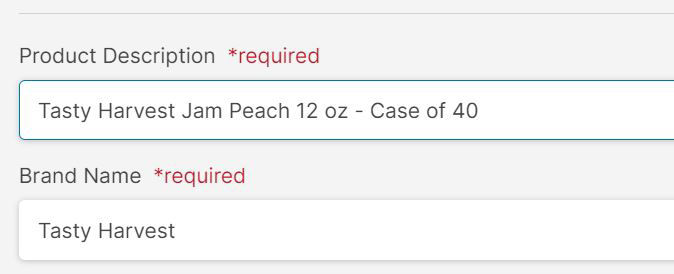Now you're ready to assign the GTIN to this case. You have three options:
Let Us Assign Your GTIN
When you select this option, and "Yes" was selected for For Shipping Purposes Only?, GS1 US Data Hub automatically assign a GTIN-14 to the case which is used for shipping and receiving items.
Note: The GTIN-14 is also assigned if you select Inner Pack, Pallet or Display Shipper and ONLY select a single product to go into the container.
To learn more about the GTIN-14, read An Introduction to the Global Trade Item Number (GTIN).
Note: The GTIN-14 uses the same “Item Reference" as the product you added to this shipping and receiving item. Item References are what determine the number of GTINs that you can assign (also known as your "GTIN capacity"). So when the GTIN-14 is assigned, the number of "Available" GTINs for your Company Prefix is not reduced. You can see the number of "Available" GTINs on the GS1 US Data Hub home page.
The GTIN-14 structure includes an indicator digit as the first digit, with the value of 1 to 8 (the value 9 is reserved for variable measure trade items). This means GS1 US Data Hub can generate up to eight unique GTIN-14s related to one child GTIN. For example, you could create up to eight GTIN-14s to identify shipping and receiving items that have different quantities of the same "Each" item.
Keep in mind that if you select the "Mixed Case" packaging level, the GTIN-14 is NOT assigned, as there are two or more unique GTINs contained in a Mixed Case, and a single Item Reference can't be applied. So the Mixed Case GTIN does use an Item Reference, and this does reduce your GTIN capacity.
Choose a Specific GTIN
This option allows you to type the desired GTIN yourself and assign it to a specific product;
Assign GTIN from Reserved
This option allows you to specify a GTIN from GTINs that you have already reserved GTINs for this product or group of products.
After you assign the GTIN, the item moves from Draft to PreMarket status. You can now click Preview Barcode to generate a “For Placement Only” (FPO) barcode. This is a watermark barcode that is used for product and packaging design purposes.