GS1 US Data Hub allows Location Create/Manage subscribers to export all or filtered GLN data to a spreadsheet.
Export Locations
1. From the My Locations page, click the Export button on the right of the screen.
2. Select the export option (definitions are listed below).
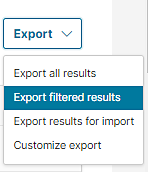
The Export Location Data window displays. Click the Ok button.
This exports all GLN records, and key attributes associated with these GLNs, including both Draft and Published locations; data is segmented by GLN Type.
This exports only the "filtered" GLN search results displayed. To enable this option, first click More Search Options and filter GLNs by specific attributes.
Select this option to make changes to existing GLN data. This export file contains an additional column, Action.
After you download this report, select “Update” in the Action column and make the changes. Then import this file back into GS1 US Data Hub. View specific instructions for exporting, then updating, GLNs.
Select this option so you can check which GLN attributes you want to display on the export spreadsheet. If a GLN has multiple GLN Types, each GLN Type is displayed on its own row.
3. Click the Export Center icon on the top right of the screen to view all export files in the Export Center.
Note: files are listed in order of most recently generated. These reports are removed after 30 days. The Export Center also displays any other product and location export requests made by your company users.
4. From the Export Center, click the Export File Name (the blue hyperlink). The file is downloaded. Based on your web browser, the filename may display on the screen, or be listed in your Downloads folder.

